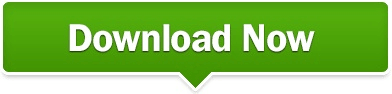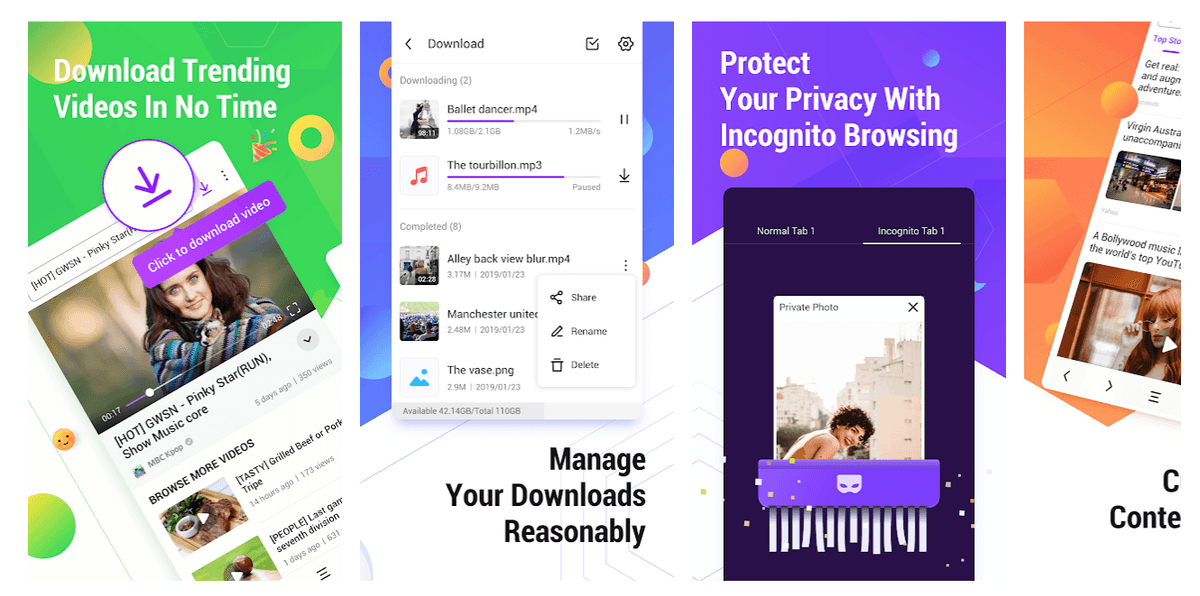The Use as Defaults button does not appear for Columns view.įor example, if you set options for Icon view, then click Use as Defaults, all folders that use Icon view appear with the same options. To use these settings for all Finder folders that use this view, click Use as Defaults. Select Gallery view options: Change the thumbnail size, and whether to display a preview column, an icon preview, and the filename. All columns display your selected options. Select Column view options: Change the text size, and whether to display icons and a preview column. Select List view options: Change the icon size, text size, the columns that are displayed, and more. Select Icon view options: Change the icon size, grid spacing, text size, and more. The checkboxes must be selected for the main folder and deselected for the subfolder.
If a subfolder opens in a different view, select the subfolder, choose View > Show View Options, then deselect the “Always open in” and “Browse in” checkboxes. Have subfolders also open in this view: Select the “Browse in” checkbox. Have the folder always open in this view: Select the “Always open in” checkbox. Select the folder you want to change, then click a View button: Icon, List, Column, or Gallery.Ĭhoose View > Show View Options, then set the options you want.
On your Mac, click the Finder icon in the Dock to open a Finder window.